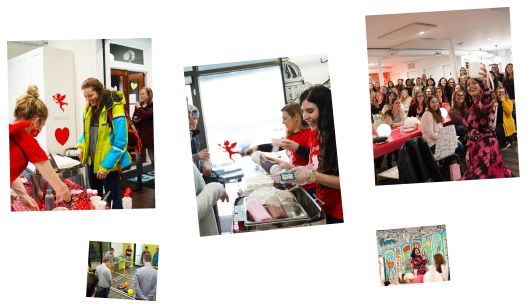在Photoshop中创建一个复古蒸汽机车海报
预览
点击图片查看最终结果全尺寸.
教程资源
- 照片:旧火车CPR_2026_5(Flickr)
- 字体:特许经营权(Derek Weathersbee)
- 字体:Goudy Bookletter 1911(活字联盟)
- 字体:ChunkFive(活字联盟)
- 字体:Ballpark Weiner.(dafont.com)
- 纹理:葡萄酒页面(股票xchng)
第1步:创建海报的背景
在Photoshop中,创建一个新的800x1200px文档。用黑色(#000000)填充默认背景层。

创建一个新图层(shift + cmd / ctrl + n)并用米色颜色填充它(#e0d3b1)。

第2步:为列车创建帧边框
使用矩形Marquee工具(m)创建选择(请参阅下面的图像作为引用)。

设置前景色为深褐色(#b2a37c),背景色为白色(#ffffff)。创建一个新层。按住Option/Alt(这样效果会更强),然后去滤镜>渲染>云。


将该图层的混合模式更改为乘并将不透明度设置为55%。

转到图层>图层样式>笔划,并使用以下设置为图层提供笔划效果:

这是我们的框架边框应该如何看:

第3步:隔离火车
下载旧列车CPR_2026_5图像并在Photoshop中打开它。根据需要放大,然后使用笔工具(P)仔细追踪火车。

当你用钢笔工具(P)在火车周围画出轨迹后,在路径上按住ctrl /右键,然后选择挑选从出现的菜单中。

转到选择>逆(Shift + CMD / CTRL + I)来颠倒您的选择,然后按“删除”以删除背景。

第四步:将火车放入场景中
在“层”面板中,按住Cmd键单击/按住Ctrl键单击列车的层以围绕列车进行选择。复制(Cmd/Ctrl+C)选择,切换到Photoshop主文档,并在我们的设计中粘贴(Cmd/Ctrl+V)列车。

将火车转换为智能对象,以便我们可以对其进行非破坏性转换;通过控制单击/右键单击其图层然后选择转换为智能对象.
使用编辑>自由变换(Cmd/Ctrl+T)调整序列的大小(使其稍微小一点)。

第5步:掩盖火车
为了隐藏从帧边界溢出的一些不需要的部分,我们将使用一个面具。首先,使用矩形选框工具(M),创建如下所示的选择:

要掩盖矩形选择外的区域,请转到图层>层蒙版>显示选择。

下面是我们的图层蒙版的结果:

第六步:使列车老化
在这一步中,我们将稍微改变火车的表面,使其与海报中的其他设计元素更加和谐。
通过单击列车层,然后按Cmd/Ctrl+J复制列车层。将复制层的混合模式更改为加亮颜色并将图层的不透明度降低到50%。添加滤镜>其他> High Pass,半径5px。

正如您在下面的图像中看到的那样,火车现在饱满了一点:

第七步:制造一些蒸汽
将您的前景色和背景颜色重置为黑白(按键盘上的D)。在列车层上方创建一个新图层。在新图层上使用过滤器>渲染>云。

转到第>层蒙版>隐藏所有。将您的前景色切换为白色(#ffffff)。使用刷子工具(B)具有非常柔软的刷子(0%硬度)来涂漆并露出火车周围的蒸汽。使用不同的刷子尺寸在图层掩模上涂漆(按[减小刷子尺寸,并提高画笔尺寸)以及不同的不透明度来创造自然变化。

在蒸汽层上方创建一个新层,并用软刷在蒸汽上涂抹一些白点。


然后,改变图层的混合模式为覆盖并将不透明度设置为60%。

第8步:创建海报的头衔
使用水平型工具(t)将“Steam Power”写入画布使用特许经营字体;静音红色文本颜色(#b3251b)是一种很好的互补颜色。

现在我们将为文本创建一个漂亮的阴影效果。首先,在图层面板中,Cmd-click/Ctrl-click文本层的缩略图来加载字母周围的选区。

暂时隐藏文本层的可见性。在文本层下面创建一个新层。

在新图层上,用深灰色填充选区(#38383b)。

打开你的文字图层。切换到移动工具(V),然后用箭头键将深灰色的投影向右移动7px,向下移动5px。

cmd-click / ctrl键单击文本层的缩略图(或转到选择>重新选择)以重新加载字母周围的选择。轻推选择3px到右边和2px;我们只想移动选择,因此如果您仍然将移动工具激活,请切换到矩形选框工具(M)。确保在灰色丢帧层上,然后点击删除以删除文本图层边缘的丢帧的一小部分。

将放置阴影层的混合模式设置为柔和的光线.

以下是到目前为止我们的进展:

步骤9:添加更多的文字到设计
使用Goudy Bookletter 1911,在画布底部输入一些城市名称。

使用自定义形状工具(U),在城市名称之间插入红色(#b3251b)星。

使用Ballpark Weiner.字体下面火车站名称。使用介中灰色文本颜色(#AA9090)和大约42px的字体大小。

第10步:创建一条时尚丝带
切换到矩形工具(U)。在选项栏中,请确保该工具设置为形状层.在上一步中添加的文本下创建红色(#b3251b)矢量矩形。

在矩形中间放置水平指南(视图>新指南),以帮助我们对红色矩形进行适当的调整。在“图层”面板中,通过单击它来选择红色矩形形状层的矢量掩码(它是链接图标右侧的缩略图预览)。
单击并按住“工具”面板中的“画笔”工具以查找“添加定位点”工具。使用“添加锚定点”工具在矩形的左侧创建锚定点,使用我们创建的水平参考线帮助创建锚定点。

再次切换到转换点工具,单击“工具”面板中的“笔”工具“按钮以查找该工具。在我们刚刚创建的锚点上单击一次,以删除Bezier曲线句柄。

接下来,使用直接选择工具(a)选择锚点,然后将锚点拉到右侧。

点击图层>,图层样式>描边,设置如下:

复制功能区层。转到编辑>变换>水平翻转以更改复制层的方向。使用移动工具(V)定位功能区,如下所示:

使用矩形工具,创建如下所示的对角线矩形,并用非常深灰色(几乎黑色)颜色(#1f1a0d)填充它。您可以水平绘制深灰色矩形,然后使用自由变换来旋转它。

使用直接选择工具,以下图为参考,调整深灰色矩形的定位点:

调整深灰色矩形的定位点后,将其层移动到功能区层下方。

让我们在ribbon上添加文本。对于字体,选择ChunkFive,文本颜色设置为白色,字体大小设置为45px。同时,增加了垂直规模选项(在字符面板中找到)到120%。

这是我们完成的功能区:

步骤11:使用图层蒙版创建海报的边框
在图层面板中,选择除黑色背景外的所有图层。然后点击>图层组图层(Cmd/Ctrl + G),将所有选中的图层放入一个图层组。
使用矩形选框工具(M),创建一个略小于画布的选择。

确保图层组在图层面板中被选中,然后选择图层>图层蒙版>显示选区。我们在第一步创建的黑色默认背景层现在通过画布的边界显示。

第12步:添加纸张纹理
下载并在Photoshop中打开纸张纹理(如此复古页面纹理)。使用魔杖工具(W),单击白色背景以选择纸张纹理的白色背景。

反转选择(Shift+Cmd/Ctrl+I)以仅选择纸张纹理。

复制并粘贴纸张纹理到我们的设计中,并使用自由变换(Cmd/Ctrl + T)缩放它,以适应画布。
转到图像>调整>去饱和以删除纸张纹理的颜色。

将纸张纹理层的混合模式更改为乘.

我们完成了!
教程汇总
我希望你喜欢这个Photoshop教程!总之,我们使用旧火车照片、纸张纹理、基本形状、图层样式、图层蒙版、混合模式、Photoshop滤镜等创建了一个复古风格的海报。我们使用了一些时髦的设计技巧,比如在海报的标题文本和丝带横幅上创建一个很酷的阴影。感谢阅读本教程,我希望你已经学到了一些有用的技巧和技巧。
如果您有任何问题或意见,请随时在下面的评论部分发表。
下载源文件
- 复古蒸汽火车海报(邮政编码,10.8MB)

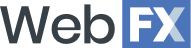
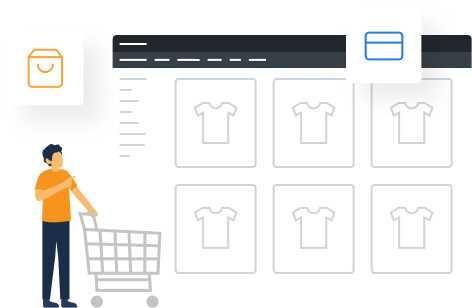
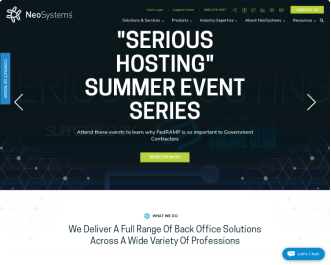
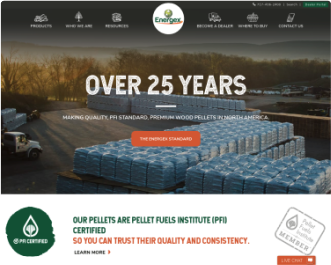
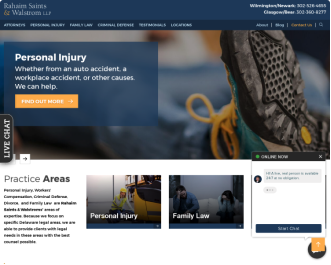
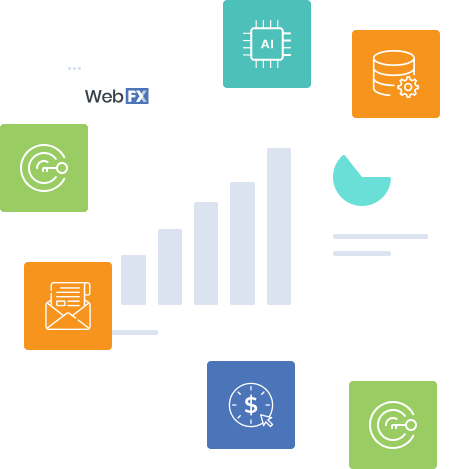
 在宾夕法尼亚州工作的最佳地点
在宾夕法尼亚州工作的最佳地点